-
[swift] 3탄 : Button Object 선언해서 click action 취하기Swift 개발 2020. 7. 12. 18:08
이번엔 버튼 클릭을 구현해 보겠다!
아래와 같이 storyboard와 swift 화면을 동시에 띄워서 좀 더 편하게 구현을 해보겠다!

1. Butotn Object 만들기
우선 버튼 object를 화면 정중앙에 두도록 하겠다.

방법은 2탄에서 Label을 화면 정중앙에 두는 것과 같은 방식이므로,
자세한 설명은 생략하겠다.
버튼에 대한 constraints도 모두 설정 해주어서, 좌측과 같이 만들었다.
이름은 Move라고 정했고, 글씨가 너무 작아서 글씨를 좀 키웠다.
object에 이름을 붙이는 방법도 2탄에서 설명하고 있다.
2. Button object를 swift와 matching하기
이제 버튼을 swift 파일에 연결하는 방법을 살펴보자!! (여기 중요!)
버튼 클릭시 액션에 대해 정의하기 위해서, swift 파일에 button에 대해 명시 해 줘야한다.
storyboard에서 버튼은 마우스 우클릭한 상태에서 swift쪽으로 끌면, 아래 영상에서 볼 수 있듯이
swift 파일에 파란선이 여러 개 생긴다. 일단 버튼을 아무것도 없는 곳에 선언해 주자.
그러면 작은 창이 뜨는데, 해당 창에서 Connection과 이름등을 선언한다.
Connection에는 세가지 종류가 있는데, 그 중에서 버튼 클릭은 Action이라는 Connection을 사용한다 .
버튼 명은 적절하게 선언해주면 되고,
Type에서는 버튼을 어떻게 클릭하는지에 대한 방식이 나오는데, 가장 보편적인 클릭이 Touch Up Inside이다.
(update 이후에 해결되었는지는 모르겠는데, 간혹 button을 드래그해서 swift 창으로 가져왔을 때, 매칭이 없다거나 안된다고 경고가 뜨는 경우가 있는데, 이것은 xcode 버그라고 한다. 해결 방법은 그냥 xcode를 껐다가,,, 키는 거로,,,ㅋㅋㅋㅋ)
3. Button click 동작 확인하기
Button 클릭이 잘 이뤄지는 지 확인 하기 위해서 print문을 작성 했다.

정상적으로 클릭이 이뤄진다면, simulator에서 버튼을 누르면, xcode 화면 하단 콘솔창에 다음과 같이 Click Move!가 출력돼야 한다.
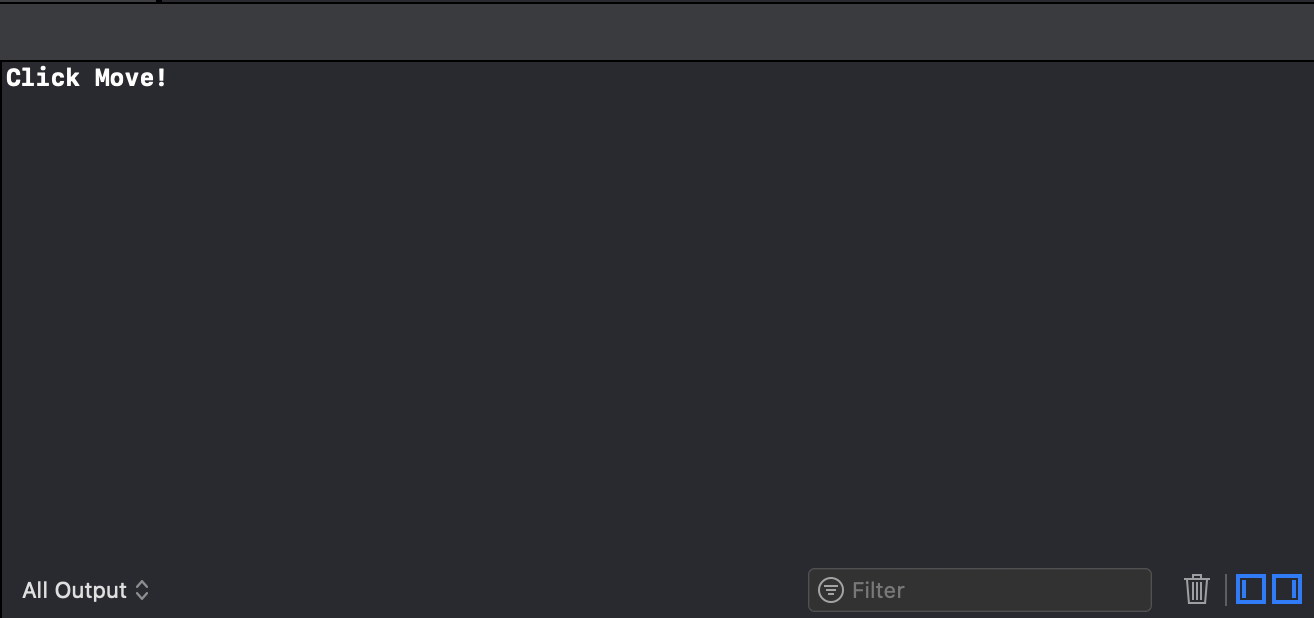
이렇게 해서 간단한 Button object를 만들어서 swift와 매칭하는 것까지 해 보았다!
'Swift 개발' 카테고리의 다른 글
[swift] Chroma key filter (1) 2021.04.30 CoreML overview 정리 (0) 2020.10.30 [swift] 2탄 : AutoLayout UI 그리기 (0) 2020.07.12 [swift] 1탄 : xcode로 프로젝트 만들기 (0) 2020.07.11